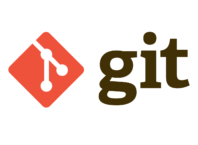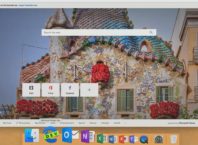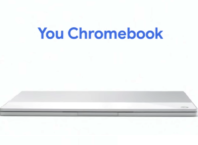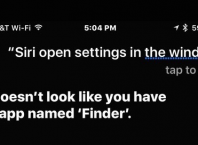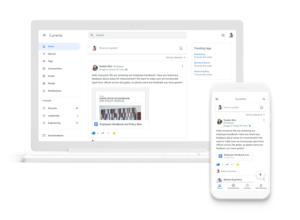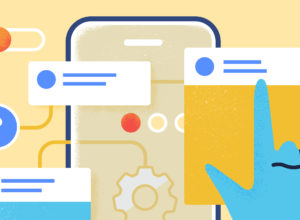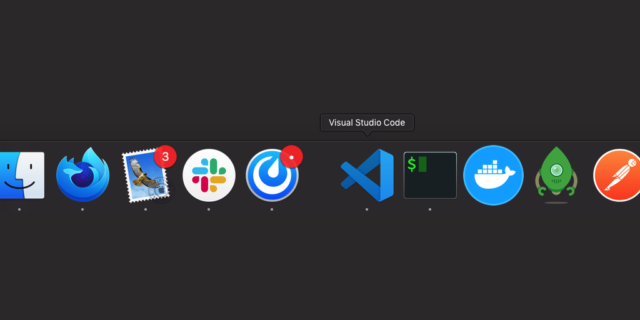
Sur MacOS, le dock peut rapidement contenir de nombreux raccourcis vers les applications installées sur l’ordinateur, et ainsi ralentir l’identification du logiciel que l’on souhaite lancer pour utilisation.
Une astuce pour optimiser la célèbre barre du système d’exploitation consiste à organiser le contenu du dock en créant des groupes d’applications séparés par des espaces.
La barre de séparation inaccessible
Apple propose nativement des barres verticales pour séparer certaines icônes spéciales dans le dock, pilotables au travers des Préférences Système. Il n’est malheureusement pas possible de facilement ajouter des traits supplémentaires afin de mettre un peu d’ordre.
De manière alternative, il est cependant relativement aisé d’insérer des espaces plus ou moins larges/hauts (en fonction que le dock soit affiché horizontalement en bas, ou verticalement à gauche/droite de l’écran).
Des espaces pour grouper les applications
Ajouter des séparateurs
Deux dimensions d’espacement sont disponibles : grand et petit, correspondant respectivement à la taille d’une icône dans le dock, et à la moitié de la taille d’une icône. Dans les deux cas, il faudra passer par une rapide commande à saisir dans le Terminal.
Espace de grande taille de type spacer-tile :
defaults write com.apple.dock persistent-apps -array-add '{"tile-type"="spacer-tile";}'
Espace de petite taille de type small-spacer-tile (comme illustré par l’image ci-dessus) :
defaults write com.apple.dock persistent-apps -array-add '{"tile-type"="small-spacer-tile";}'
Il faut finalement relancer le dock afin qu’il soit mis à jour et que les séparateurs soient visibles, toujours via une commande dans le Terminal :
killall Dock
Il est ensuite facile de les déplacer dans la barre de lancement des applications afin de créer des groupes, avec un simple glisser-déposer.
Supprimer des séparateurs
Si vous avez ajouté trop de séparateurs, il est bien sûr possible de les supprimer. Pour retirer un espace du dock, il suffira de passer par un clic droit grâce à la souris (ou ctrl+clic), avant de cliquer sur Supprimer du dock.
Nul besoin dans ce cas de relancer le dock puisque celui-ci sera immédiatement mis à jour.



 (4,00/5 - 2 vote(s))
(4,00/5 - 2 vote(s))